とりあえず簡単に作れるブログです、細かい記事を入れると結構時間が掛かります
ここではチェックせずに1時間程度出来るようにしていますが、最終的に3時間はかかるかもしれませんので休みの日をオススメします。
ここで掛かる費用
- レンタルサーバー:Xサーバー月間1200円:年間契約12000円ほど
- ドメイン:無料
- テーマ:無料(有料選ぶ人は15000円ほど)
- プラグイン:無料
月間1200円程度でアフィリエイトで5000円売れればそれで費用対効果を取れます
また、「自己アフィリエイト」と言うブログを作るだけでお金をもらえるサービスなどもあるので、初期投資でパソコンやテーブル・イスなどを購入しても3カ月で回収する方法があります。
もしも分からなければ、TwitterのDMでメールをください
Table of Contents
ブログを作る前の準備
目標時間は3時間ほどです、ページの中身をチェックしなければ1時間も掛かりませんが中身を見ると結構時間が掛かります
- パソコン
- クレジットカード
- 筆記用具
- メールアドレス(GoogleメールやYahoo!メールでも問題ありません)
- ジュースとお菓子
筆記用具かパソコンやスマホで「ID」や「パスワード」を登録するための物です、すべてのIDとパスワードがあったら必ずパソコンに入れておくと安心です。
ブログを作成方法:レンタルサーバー
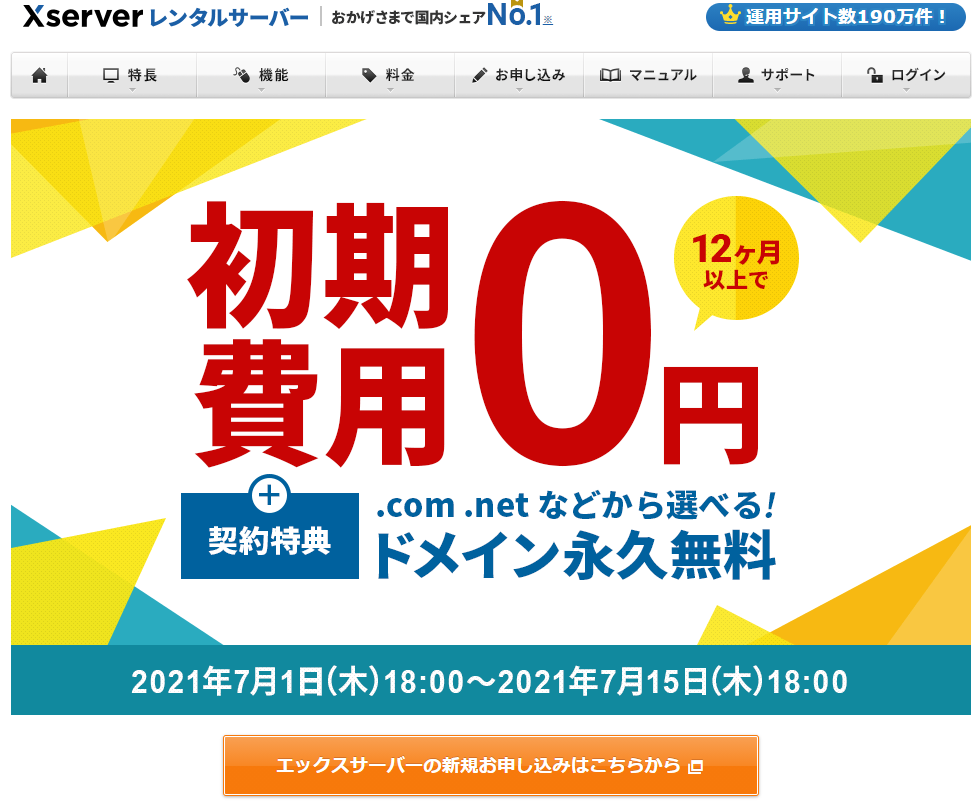
私のレンタルサーバーは「Xサーバー」と言うレンタルサーバーを使っております、初心者向けのサーバーで老舗の一番人気のサーバーなので、質問や不安・問題などもXサーバーが答えてくれ、インターネット上でも一番書かれています
Xサーバーは10日間の無料お試しもあるので問題があったら変更することも可能です、最初ではクレジットカードで認証の為登録が御座います、月額990円で使用可能、
一番安いx10を選んでください
基本的には名前や住所、クレジットカードで本人認証を行います
≫副業:ブログ 初心者向けサーバー・Xサーバーの解説・評判
登録後、メールアドレスが来るので確認して本人認証をクリックしてください
レンタルサーバー無料ドメイン
レンタルサーバー契約時にプレゼントドメインと言う永久無料のドメインが付いています、ドメインは年間月額1000円ほど掛かりますがXサーバーでは永年無料です。
基本的に「.COM」か「.NET」でドメインを取ってください、「自分の名前.com」「tokyo.com」「movies.com」など好きな名前を付けられます
ワードプレス簡単登録
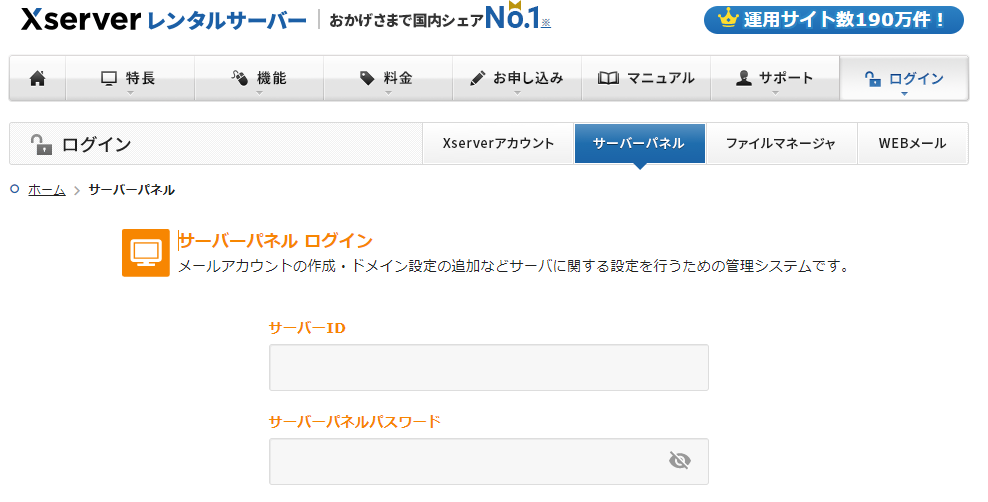
レンタルサーバー登録後、「ID」と「パスワード」が出てくるので紙よりパソコンに直接入れておくと安心です
登録後、サーバーパネルから、WordPress簡単インストールをクリックするとワードプレスが出てきます
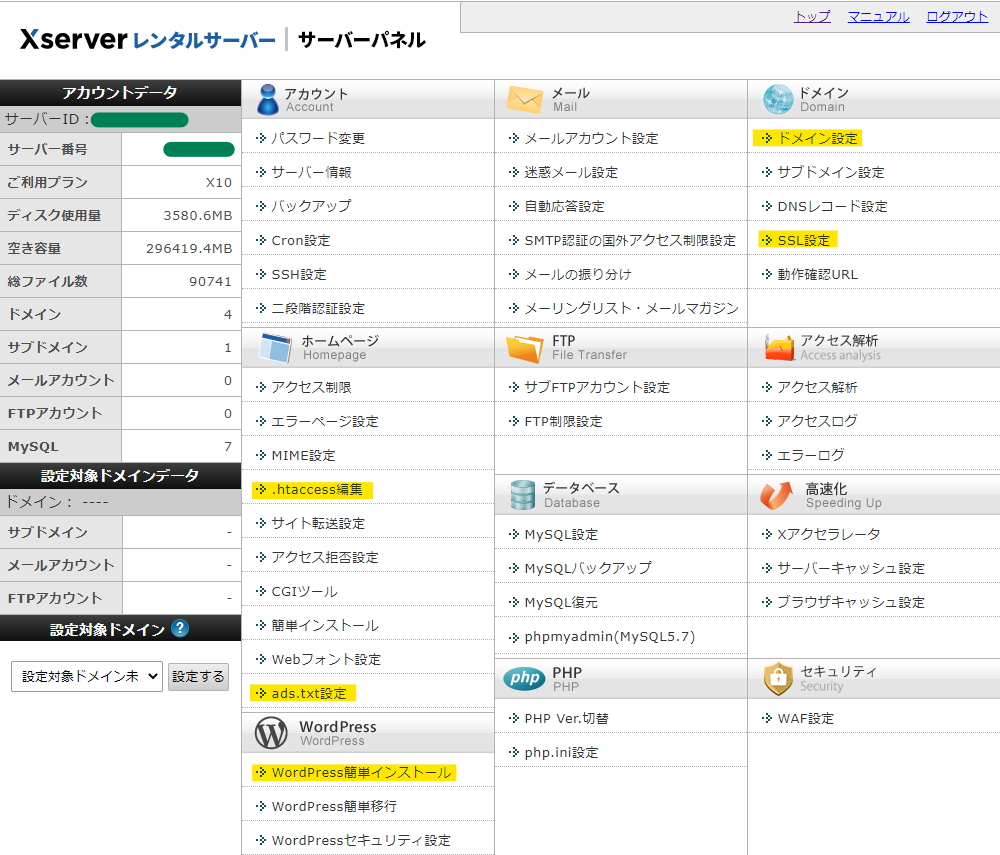
初心者が使うページは黄色い部分だけです、最初は本当に3個ぐらいです
ブログテーマ
分からなければ最初は無料のCocoon(コクーン)を選ぶと便利です
記事を2件ぐらい作ってもう少し良いテーマを入れた場合入れ替える事も可能です
記事100件作って入れ替えは非常に大変と言うか10日ぐらい掛かります
私と同じデザインが欲しい人は
≫副業:ブログ 初心者向けテーマの選び方:JINについて評判・解説。未経験には優しいテーマ
稼ぎたい人は人気のあるWING(AFFINGER5)
≫副業:ブログ 初心者向けテーマの選び方:WING(AFFINGER5)の説明
SSL化:Xサーバー
早めにやった方が良いSSL化、後回し可能
最初は「HTTP」と言うページになりましたが、SSL化は「HTTPS」と言う「S」が付くだけです
これをやるとサイトの証明化が出来ます、1週間以内に出来れば特に問題ありません
登録した後でも少し時間が掛かります、私も何度もやってしまいました。
こちらも1カ月以内でやればいいです、下を「.htaccess編集」に入れるだけです
RewriteEngine On
RewriteCond %{HTTPS} !on
RewriteRule ^(.*)$ https://%{HTTP_HOST}%{REQUEST_URI} [R=301,L]
プラグイン:ワードプレス登録後
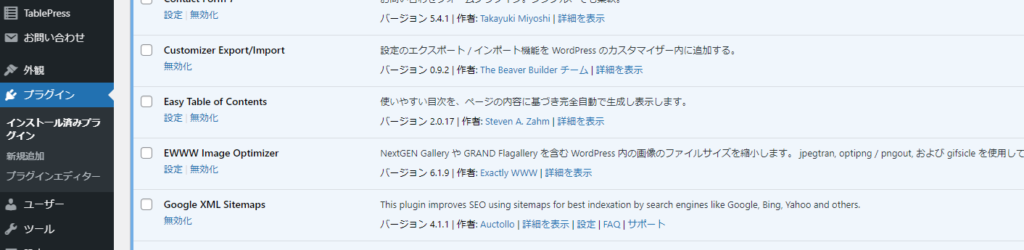
ワードプレス登録後左下に『プラグイン』が出てきますので最初は初期のプラグインが入っています
初心者が登録する場合はとりあえずこの辺りを登録することをオススメします
- サイトマップの登録「XML Sitemaps」
- スパムコメント対策「Akismet Anti-Spam」
- セキュリティ強化「SiteGuard WP Plugin」
- 記事作成を効率化「AddQuicktag」
- 画像圧縮でブログを軽くする「EWWW Image Optimizer」
- お問合せフォームを簡単に設置「Contact Form 7」
登録方法
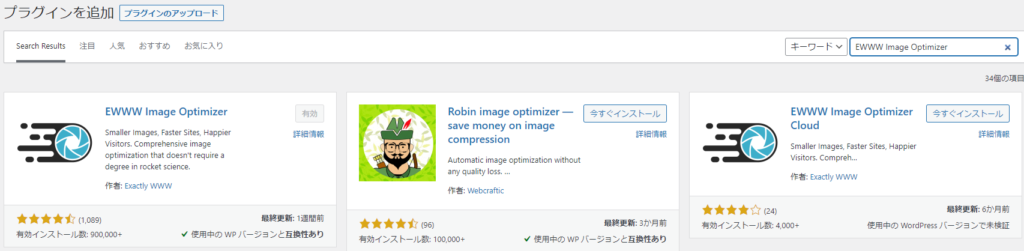
プラグイン⇒新規追加
右上のキーワードの部分にコピーペーストすればソフトが出てきます
インストールして有効を押してください
パーマリンク:絶対やってほしい
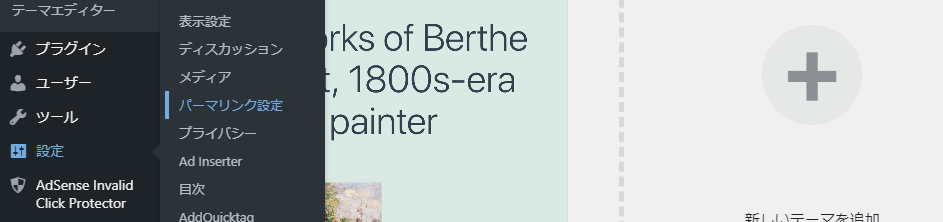
急ぎではないです是非やってほしい部分です
この設定は途中で変更するとSEO的にまずい事になるので、必ず初めにやっておきましょう。
設定⇒パーマリンク設定でカスタム構造をクリック⇒postnameにしてください
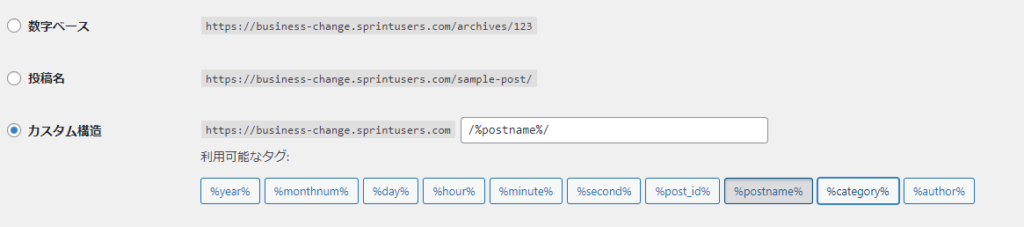
パーマリンク記事作成中に変更
記事を作成すると右側に出てきます、右側は初期画面、左側は自分で作成しました


最初に作った場合、「2713」になっていますので自分で名前を変更しています
こうしておかないと、内部リンクにこの記事を入れた場合、タイトルを変更した場合、名前が変わってしまいます
他のページに「2713」の記事内容になっていますが、名前変更の際「2714」になったらリンクが切れてしまう事になります
そうすると内部リンクの記事が飛ばないようになってしまいます。
これはなってみないと分からないかもしれません
私の体験談:一回の失敗で修理するために10時間以上リンクの付けなおしをしました、かなり泣きそうな失敗の一つです。






