国内、海外において影響力をもつYouTubeクリエイターであるYouTuberに人気が集まっていたり、企業によるYouTuberのプロモーション活用がだんだんと人気を博してきています。こういった事例を見て、今後スタートしようとしている方も多いのではないでしょうか?
しかしながら、さあスタートしようとすると「何処からスタートしたらよいか分からない。」というお悩みを抱えている人も多いと思われます。その為今回は今後YouTubeを活用したコミュニケーションをスタートしようとしている方向けに、YouTubeチャンネルを開設、作成するために必要なことをレクチャーします。
YouTubeへ動画をアップロードするためには、一番初めはチャンネルの設定を欠かすことが出来ません。チャンネルは、あなた自身の動画をアップロード出来る場所を指します。その他のユーザーは「チャンネル登録」することによって、最新動画のアップデートなどの通知を手に入れられることになります。
Table of Contents
YouTubeチャンネルを作成する

YouTubeチャンネルですが、YouTubeにログイン後、マイチャンネルをクリックすることで作れます。チャンネルは、「個人の名前」または「ビジネス」として作成できます。
YouTubeのチャンネルは、グーグルのアカウントとギッシリと結びついています。従来からグーグルアカウントがあるケースでは、Googleアカウントにログインしている状態でYouTubeにアクセスします。すると、右上にログインボタンが出るので、クリックしてグーグルと連携させます。
YouTubeのアカウント画面
「ビジネス」のYouTube動画をアップロードする際には、ビジネスとして新たにチャンネルを作成するまたは、個人名で作って、ブランドアカウントの設定ページでチャンネル名を会社名などに変更することで、ビジネス専用として活用することができます。
ブランドアカウントの設定画面
個人のチャンネルを前から作っている人は、グーグルのページのチャンネルを作成しようとすると、個人のチャンネルをグーグルのページに合わせて変えるか、新しくチャンネルを作成するかセレクトできます。個人のチャンネルを変更して利用するときは、これまでにアップロードした動画、またはチャンネル登録者は引き継がれることになります。
すでに個人のチャンネルを作っている場合
グーグルアカウントと連携した場合、グーグルアカウントとYouTubeのチャンネルには同一のアイコン、同じ名前が使用されます。また、Google+も連携している状況では、YouTubeに公開した動画に関してはGoogle+ページでも投稿されることになります。
グーグルアカウントと連携した場合
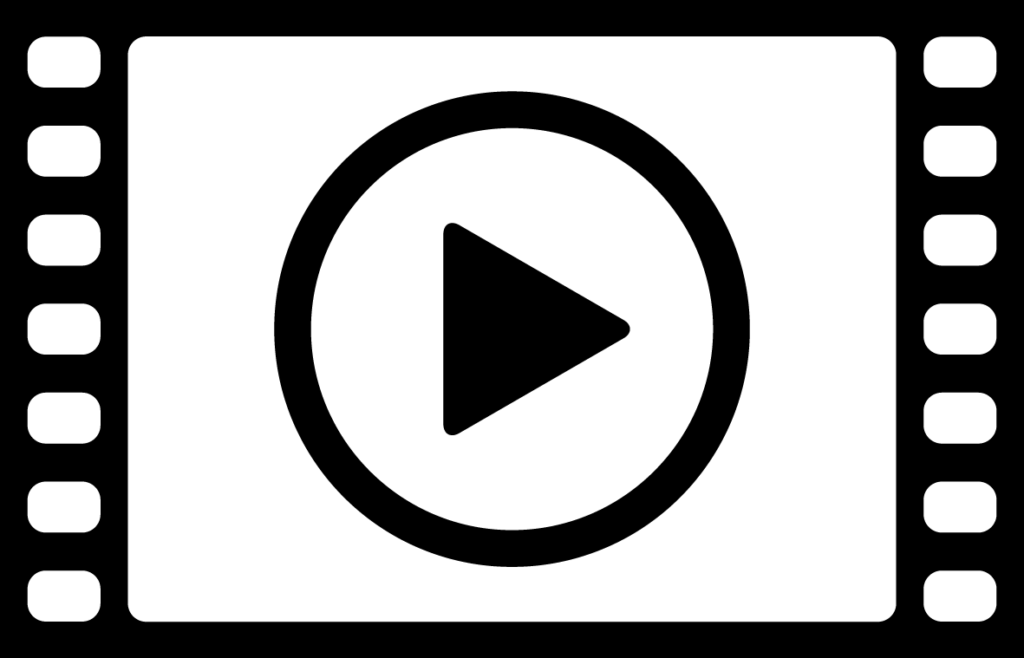
チャンネルを設計する
作成したチャンネルのベーシックな設定をしていきましょう。
アイコンを確認する
チャンネルのアイコンをチェックしましょう。
従来のグーグルアカウントやGoogle+と連携したケースではアイコンはすでに設定されています。こちらのアイコンを変更するときは、画像の右上にでる鉛筆マークをクリックすると、グーグルページのアイコン編集にジャンプできるので、そこで変更することが出来ます。
YouTubeチャンネルアイコンの設定
チャンネルアートというのは、チャンネルのトップに表示される画像になります。当該のチャンネルを印象付けるような画像をセッティングしましょう。
チャンネルアートに関しては、パソコン、スマートフォン、タブレット、テレビだったりYouTubeを閲覧できるデバイス全てで表示されます。デバイス毎に表示されるフィールドが異なるので、設定の難度が高いです。ここから下は、YouTubeが公開しているチャンネルアートのサイズになります。
YouTubeチャンネルのチャンネルアート

推奨サイズは、2560×1440ピクセルではありますが、パソコン版の表示幅が、横長の2560×423ピクセルといったサイズになっているので注意しましょう。チャンネルアートに関しては、チャンネル上部の 「チャンネル アートを追加」をクリックして、画像をアップロードしていきます。
チャンネルを設定する
その次は、「チャンネルアートの右上」の箇所をクリックして、「リンクを編集」から、チャンネル概要をセッティングします。
チャンネルの情報を登録する
「チャンネルの説明」においては、当該のチャンネルの運営者、投稿画像の種類またはタイプ、動画のストーリー等を掲載しましょう。
YouTubeチャンネルの情報を登録する
下にスクロールすると、Webサイトのリンクをセッティングできます。
「追加」をクリックして、追加していきましょう。
YouTubeにWebサイトのリンクを設定する
追加したリンクに関しては、チャンネルアートからリンクできる様になります
動画をアップロードする
右上にある「アップロード」ボタンをクリックすると、動画をアップロードできます。
動画をアップロードした場合、チャンネルの「動画」の箇所に追加されます。YouTubeの編集ツールを利用して音楽を付けたり、動画を切り取ったりすることが出来ます。
YouTube動画のアップ
YouTubeチャンネルへアップロードした「動画の説明」または「公開範囲」を設定
こちらで「タイトル」、「動画の説明」や「公開範囲」等も決定することが出来ます。

私は以前、会社が潰れそうだし危ないと思って転職するためにいっぱい考えました、転職する間に
そしたらコロナで逆に会社が平気になりました、その間にやった副業・プログラミングスクールで今の会社をいつでも辞められるようになりました。
まだ始めていない方は是非、やってみましょう
失敗8割・成功2割ですが1個当たればそれで将来生きて行けます。
Twitter(@jinji222:フォロー10000人)DMで教えることも出来ます。
| 私の副業始めた理由 | 副業オススメ8選 |
私が成功したメインは「ブログ」「せどり」「プログラミングスクール」になっております、「ブログの作り方を確認してください」
| レンタルサーバー:選び方 ≫初心者向けサーバーの選び方 ≫①Xサーバー:説明 |
| テーマ:選び方 ≫初心者向けブログテーマの選び方 ≫①JIN:初心者向け ≫②ストーク19:スマホ向け ≫③アフィンガー:アフィリエイト向け |
| やり方 ≫雑記ブログと特化ブログの作り方 |
| 備品・ソフト ≫画像AC写真・イラストAC ≫画像作成ソフト:Canva Pro ≫Twitter運用:SocialDog ≫検索順位チェックツールGRC |
アフィリエイト・googleアドセンス
|










